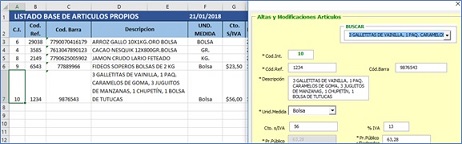En esta segunda entrada del blog Aplica_Excel hablaremos
de los distintos atajos para realizar tareas desde una aplicación Excel.
Seguramente muchos acostumbrarán a manejarse dentro de la
hoja Excel con los atajos propios de la aplicación. Desde las combinaciones con
tecla CTRL, pasando por las teclas de función (F1 a F12) hasta combinaciones
con otras teclas como ALT y MAYUSC.
Las habituales que seguramente la mayoría utiliza: CTRL C
(copiar), F1 para acceder a la Ayuda, y tantas otras. Pueden descargar una
lista bastante completa desde aquí.
Pero también podemos utilizar atajos de teclado para
ejecutar botones dibujados en una hoja o dentro de un Userform.
- En una hoja:
Para ejecutar cada botón u opción le asignamos atajos de teclado con tecla CTRL y una letra que nos relacione con la tarea.
Esto lo logramos desde la ficha Desarrollador, Macros, seleccionándola y desde el botón Opciones le asignamos la letra deseada.
Por ejemplo, para la Gestión de Usuario utilicé la
letra U (mayúsculas o minúscula será lo mismo).
Y al botón Cerrar Sesión le
asigné la letra S.
También una macro asociada a una
imagen puede ser ejecutada haciendo clic sobre la imagen o con un atajo de
teclado, como en este caso donde le asocié el atajo CTRL R.
Si tenemos botones ActiveX dibujados en una hoja también podemos asignarle atajos, pero en éstos necesitamos asociar la letra desde la propiedad Acelerator del control.
- Desde la ficha Desarrollador, pasaremos a Modo Diseño.
- Seleccionamos el control con clic derecho, Ver Propiedades.
- En la propiedad Acelerator introducimos la letra para ese atajo.
- Desactivamos el Modo Diseño.
- Atajos dentro de un formulario:
Para asignar
estas teclas trabajaremos desde el Editor.
Se selecciona cada
CommandButton y desde su propiedad Acelerator se establece la letra a
utilizar.
Para ejecutarlo
se presionarán juntas las teclas ALT y la letra elegida. Para este caso: ALT R
Las teclas aceleradoras pueden ser asignadas a cualquier tipo de control. Veamos el caso de los OptionButton. Nuevamente aquí les he asignado una letra que tenga relación (en lo posible) con el texto. Al avanzar con la tecla aceleradora ( ALT T) automáticamente se marcará esa opción.
De este modo, avanzando con Enter o Tab y llamando a diferentes comandos con sus teclas asociadas, la carga de un formulario será muy ágil.
- Formulario diseñado en hoja Excel:
Este último ejemplo no es exactamente sobre atajos de teclado, sino en cómo avanzar por los
distintos campos sin utilizar el ratón cuando tenemos un formulario diseñado en una hoja.
Como Excel trae de modo predeterminado, todas
las celdas bloqueadas debemos seleccionar aquellas donde vayamos a ingresar o
modificar datos y las dejaremos desbloqueadas
desde el menú Formato, Protección.
En este ejemplo
seleccionamos solo las celdas de color considerando que aquí ingresaremos
datos. El resto se completará con fórmulas.
Solo resta proteger la hoja (la clave es opcional) para observar su funcionamiento. De este modo el avance con Enter o
Tab se realizará solo por las celdas desbloqueadas.
VIDEO N° 2.
Descargar archivo Excel con ejemplos desde aquí