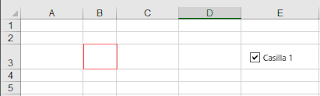Para no tener que acudir a alguna api podemos resolver el problema del tamaño con algunos trucos que simulen una casilla.
Ejemplo 1:
A una celda donde querramos presentar una casilla de verificación le vamos a asignar estos formatos: tamaño de fuente mayor, negrita y centrada en alto y ancho.
En el VIDEO pueden observar que a continuación inserté una forma (rectángulo) y la coloqué por encima de esa celda. Dejé el objeto con borde y sin relleno.
En el Editor de macros insertamos un módulo y escribimos el siguiente código que corresponde a la celda B3:
Sub marcando()
If [B3] = "" Then
[B3] = "X"
Else
[B3] = ""
End If
End Sub
Solo nos resta asignar esa macro al objeto dibujado en la hoja. Haremos clic derecho sobre el mismo, opción 'Asignar macro' y seleccionamos la llamada 'marcando'
Y así lo repetiremos para cada cuadro dibujado que simule una casilla. Cada uno tendrá su macro donde debe hacerse mención a la celda que se encuentra debajo de cada cuadro.
NOTA: en el código se le asigna la letra X a la celda, pero cada usuario puede elegir qué texto mostrar.
Ejemplo 2:
El ejemplo anterior presenta el inconveniente de que se necesita un objeto o forma por cada casilla que necesitemos.
Entonces, otro truco es simular o formatear directamente la celda como una casilla o checkbox.
Seleccionamos todas las casillas necesarias y le damos el formato: negrita, centrada en alto y ancho, con borde.
La fuente elegida para simular el tilde es Webdings dándole un tamaño de 16 o mayor. La letra 'a' corresponde al tilde típico de un checkbox.
Y en este caso, la macro se coloca en el objeto HOJA donde estamos trabajando, en el evento Selection_Change:
Private Sub Worksheet_SelectionChange(ByVal Target As Range)
'se controla el rango H3:H11
If Intersect(Target, Range("H3:H11")) Is Nothing Then Exit Sub
'al seleccionar más de 1 celda no se ejecuta
If Target.Count > 1 Then Exit Sub
If Target.Value = "" Then
Target.Value = "a" 'fuente webdings
Else
Target.Value = ""
End If
Target.Offset(0, 1).Select
End Sub
Este modo nos sirve para gran cantidad de checkbox simulados, donde solo le indicaremos el rango donde se encuentran las celdas asignadas para esta tarea.
Descargar ejemplo desde aquí.
VIDEO N° 14.