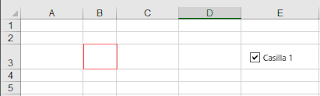Seguramente todos en algún momento tuvimos necesidad de dejar algún comentario o recordatorio en alguna celda: cómo se ingresa un dato o qué tipo de conceptos se deben introducir, etc.
Para los que nunca utilizaron aún esta herramienta de Excel habrán visto alguna vez unos triángulos rojos pequeñitos en un extremo de una celda: esto indica que allí hay un comentario. Al pasar el ratón por esa celda se podrá leer su mensaje.
Si bien ese es su aspecto predeterminado, no es el único modo de dejar comentarios.
A continuación veremos otros modos de presentarlos.
1- Modelo clásico: Se selecciona una celda y se llama al menú Revisar, Nuevo comentario. Escribir el mensaje. Al finalizar, el cuadro se ocultará marcando la celda con el triángulo rojo.
Para modificar el comentario seleccionaremos la celda e ingresaremos al mismo menú Revisar. Ahora el botón en lugar de Nuevo dirá Editar comentario.
Desde allí se podrá seleccionar todo o parte del texto y asignar fuente y tamaño como lo haríamos en cualquier celda. También negrita y/o cursiva.
Otra opción que nos presenta el menú Revisar es la de Eliminar comentario.
NOTA: Excel toma el nombre de usuario que aparece en las Opciones de Excel, General. Se puede borrar o colocar otro nombre de usuario para algún caso en concreto en el mismo cuadro del comentario. O modificar el campo 'usuario' desde las Opciones generales.
2- Modelo clásico con formato. Los cuadros de texto pueden recibir otros formatos no solo para la fuente.
Seleccionar la celda con comentario y desde menú Revisar, Editar comentario.
Clic derecho sobre los bordes del cuadro y optar por Formato de comentario lo que nos abrirá la ventana que se observa en la imagen.
NOTA: Observar que también desde esta ventana se puede modificar la fuente y color de la misma como lo haríamos desde formato de celdas.
Otros formatos a modificar: color y línea, alineación, márgenes, tamaño del cuadro.
Desde la pestaña Propiedades podemos optar por:
- Mover y cambiar tamaño con la celda, Observar en la imagen siguiente que el texto se autoajustó al nuevo tamaño del cuadro.
- Mover pero no cambiar tamaño con la celda.
-No mover ni cambiar tamaño con la celda.
También desde la ventana Formato de comentarios puedo cambiar la forma del cuadro. Pero para ello previamente agregaremos la opción Cambiar forma en la barra de herramientas de acceso rápido.
Entonces una vez seleccionado el cuadro del comentario desplegamos el botón Cambiar forma y seleccionamos otra a gusto.
3 - Modelo con imagen: Si en lugar de texto deseamos mostrar una imagen editaremos nuevamente el comentario desde la opción Formato de Comentarios.
En pestaña Colores y líneas abrir el desplegable en Relleno, Color.
Desde Efectos de relleno se nos presentará otra ventana con una pestaña Imagen. Desde allí seleccionaremos la de nuestro agrado y aceptaremos.
4 - Modelo al clic de celda. Esta opción es ideal cuando la hoja presenta demasiados colores y formatos lo que quizás nos impida 'notar' la presencia de algún comentario en modo clásico (el triangulo en el extremo de la celda).
En lugar de insertar un comentario lo que haremos es seleccionar la celda o rango de celdas y desde el menú Datos le aplicaremos Validación de datos.
En la primer pestaña (Configuración) dejaremos lo predeterminado ('Cualquier valor')
Y desde la pestaña Mensaje de entrada tildamos la opción Mostrar mensaje al seleccionar la celda y escribimos el texto en el cuadro de mensaje.
5- Modelo con texto flotante. En una de las entradas de Septiembre 2018 comenté acerca de presentar controles ActiveX en modo flotante dentro de una hoja.
Este mismo modelo nos servirá además para presentar un comentario.
Imaginemos que en la tabla de ejemplo podemos registrar importes en 2 monedas diferentes.
La macro se ejecutará al seleccionar una celda de la columna de Importes. Se evaluará si el código inicia con letra A y en ese caso indicará que los importes deben corresponder a $, en caso contrario a dólares.
La macro se coloca en el objeto HOJA donde tengamos estos comentarios. Y el evento es a la selección de la celda (SelectionChange)
Private Sub Worksheet_SelectionChange(ByVal Target As Range)
'solo se ejecuta en col G (importes)
If Target.Column <> 7 Or Target.Row < 4 Then
'si no corresponde a col G se oculta el control de texo
TextBox1.Left = Columns("Z").Left
Exit Sub
End If
'según el primer caracter del código (col C) será el texto a mostrar
If Left(Range("C" & Target.Row), 1) = "A" Then
TextBox1.Text = "Precios en $"
Else
TextBox1.Text = "Precios en USD"
End If
'ubicar el texto a la altura de la celda y sobre el margen de col I
TextBox1.Top = Target.Top
TextBox1.Left = Columns("I").Left
End Sub