Si tenemos que presentar Informes de planillas con gran cantidad de filas y columnas, podemos hacer uso de un par de herramientas para graficar resultados, sin necesidad de crear Gráficos.
Modelo Nº 1:
a- En el primer grupo de Totales aplicamos Gráfico de barras.
Desde menú Inicio, Formato Condicional, Barra de datos, y seleccionamos un estilo a gusto.
b- En el segundo grupo, desde el mismo menú Inicio, Formato condicional, aplicamos Escalas de color, simulando un semáforo.
NOTA: En la primera imagen se superpuso una Escala de color sobre un gráfico de Barras.
Modelo Nº 2:
Aquí se intenta graficar la evolución de los resultados mensuales. Para ello, desde menú Insertar optamos por el grupo Minigráficos seleccionando un estilo. En el primer grupo de valores se optó por Columnas y en el segundo por Líneas.
Se puede llamar a esta herramienta con algún rango ya seleccionado. Por ejemplo, si seleccionamos el rango de celdas donde se va a ubicar el gráfico, se nos pedirá el ingreso del rango de Datos.
NOTA: una vez insertado el Minigráfico, se activará una nueva barra de herramientas que nos permitirá darle formato a gusto: color de las barras o líneas, marcar el punto más alto y el más bajo y otras opciones más. En el ejemplo, además, se le dió color de fondo a las celdas y se colocó como título las iniciales de los meses para una mejor visualización.
Modelo Nº 3:
En este modelo, el objetivo es colocar un objeto junto a los valores máximo, mínimo y coincidente con el contenido de una celda.
Para ello primero insertaremos unos objetos gráficos como imágenes o iconos (en versión Excel 365). Y luego ejecutaremos una macro para ubicar esos objetos en el Informe.
NOTA: para insertar Iconos en versiones Excel 365 los invito a buscar en este Blog, la entrada de Mayo 2023
En el Editor de macros, insertamos un módulo y allí colocaremos la macro que recorrerá esta tabla colocando los objetos en el lugar que les corresponda según los valores de la tabla.
NOTA: En el VIDEO Nº 77 (Graficando sin Gráficos) de mi canal, alrededor del minuto 5:50 se explica cómo obtener los nombres de los objetos para ser utilizados desde la programación.
Sub graficando_tabla()
Dim maxi As Single, mini As Single, ideal As Single
Dim cd As Range
Dim rangoTabla
'guardar los valores máximos y mínimos del rango
rangoTabla = Range("Préstamo[[Saldo
final]]").Address
maxi =
Application.WorksheetFunction.Max(Range(rangoTabla))
mini =
Application.WorksheetFunction.Min(Range(rangoTabla))
'celda donde se encuentra el valor 'ideal'
ideal = [K1]
'se recorre el rango buscando el valor maxi y mini
For Each cd In Range(rangoTabla)
'si la
celda contiene el valor 'maxi' se coloca el gráfico 4 en el tope y margen
izquierdo de esa celda
If cd.Value
= maxi Then
ActiveSheet.Shapes.Range(Array("Gráfico 4")).Top = cd.Top
ActiveSheet.Shapes.Range(Array("Gráfico 4")).Left = cd.Offset(0, 1).Left + 20
ElseIf
cd.Value = mini Then
'si la
celda contiene el valor 'mini' se coloca el gráfico 2 en el tope y margen
izquierdo de esa celda
ActiveSheet.Shapes.Range(Array("Gráfico 2")).Top = cd.Top
ActiveSheet.Shapes.Range(Array("Gráfico 2")).Left = cd.Offset(0, 1).Left + 20
ElseIf
cd.Value = ideal Then
'si la
celda contiene el valor 'mini' se coloca la imagen en el tope y margen
izquierdo de esa celda
ActiveSheet.Shapes.Range(Array("Group 17")).Top = cd.Top
ActiveSheet.Shapes.Range(Array("Group 17")).Left =
cd.Offset(0, 1).Left + 20
End If
Next cd
End Sub


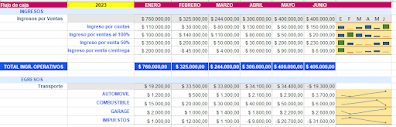


No hay comentarios.:
Publicar un comentario